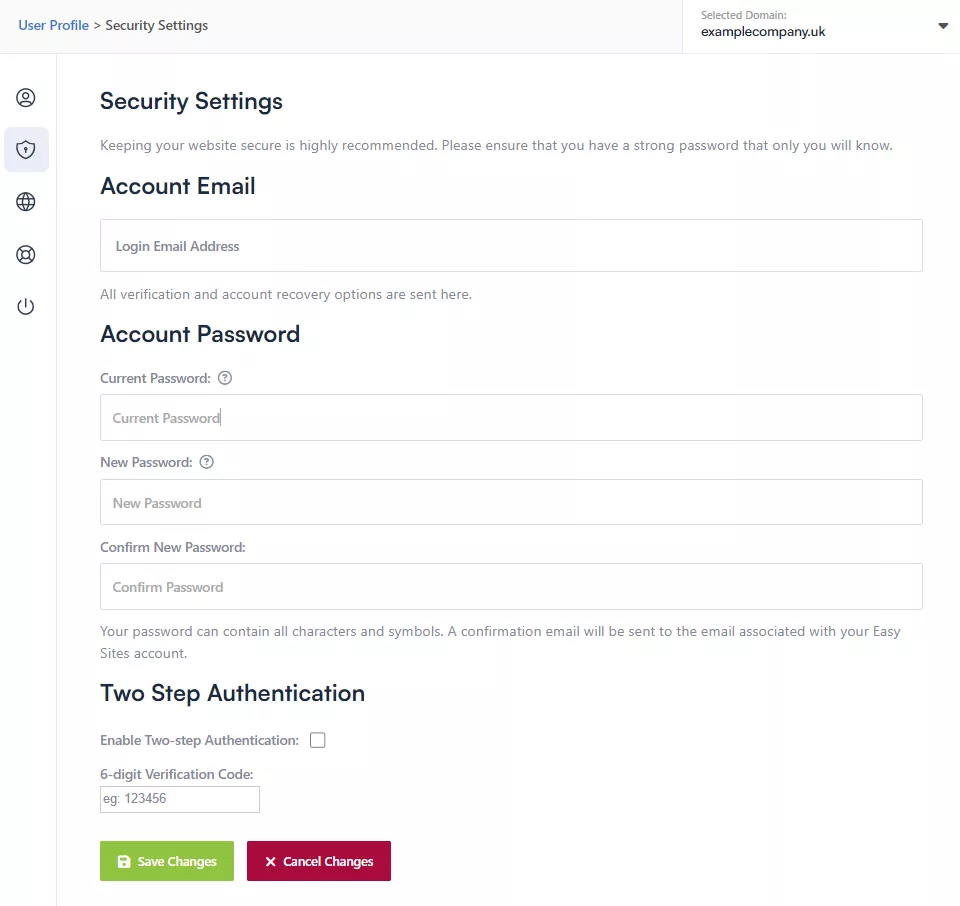Logging In
Start by signing in to your Easy Sites account. If you have need help retrieving your log in details, please contact us or follow this tutorial if you have Forgotten your Password.
Selecting Domain
Once logged in, select any manage domain or edit site under any domain name on your account.
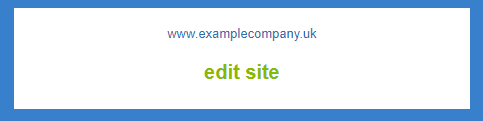
You will be redirected to one of two places:
- Websites - Clicking "Edit Site" will take you to "Pages", the default view for websites.
- Domain Names - Clicking "Manage Domains" will take you to "Domain Management", the default view for domain names.
Security Settings Tab
Next, simply click the "Menu" option at the top of the screen and select "Security Settings".
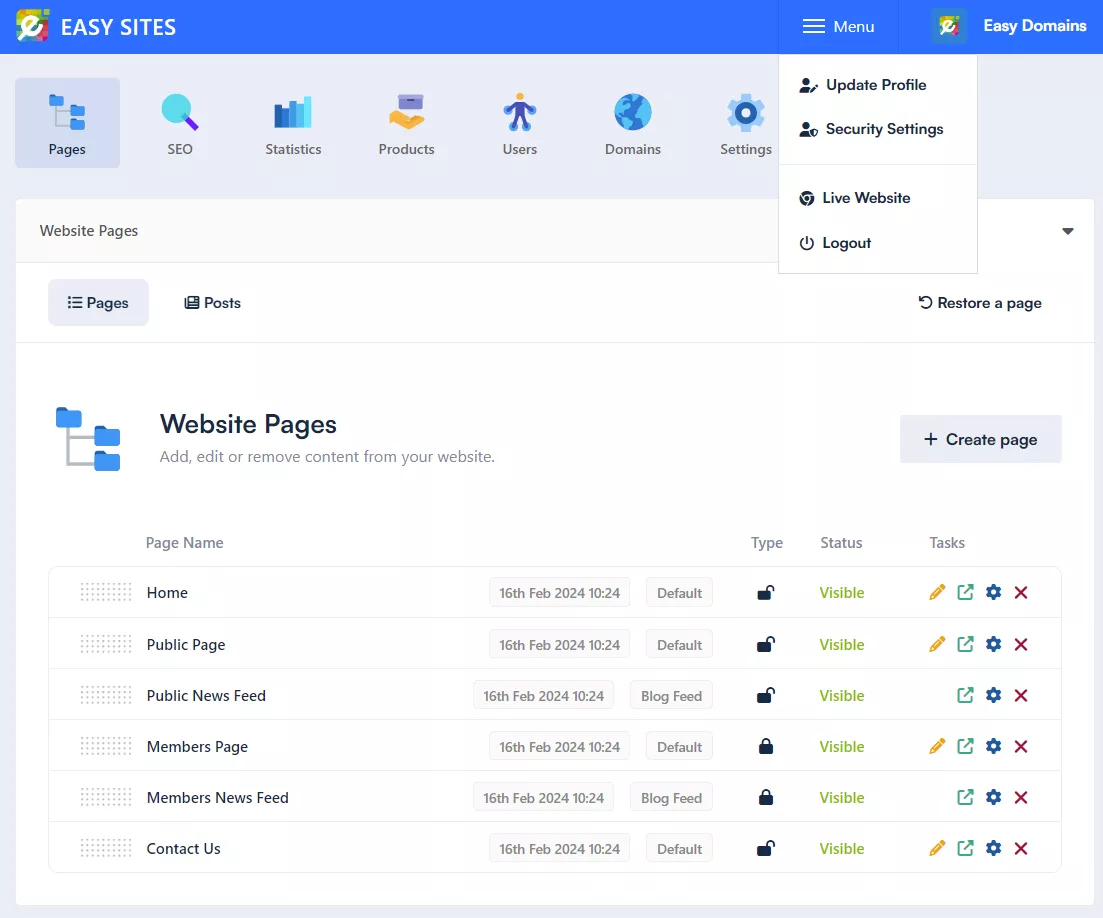
Enabling 2FA
From the "Security Settings" section, you can change the account email address and the account password, as well as enable 2FA for your account.
If you scroll towards the bottom of this section, you will see a checkbox to enable 2FA authentication.
QR Code Authenticator
Upon enabling 2FA, you will be presented with a QR code to scan with your preferred authenticator app. Easy Domains recommends using the Google Authenticator app, which is free to download from the Google Play Store and the Apple App Store.
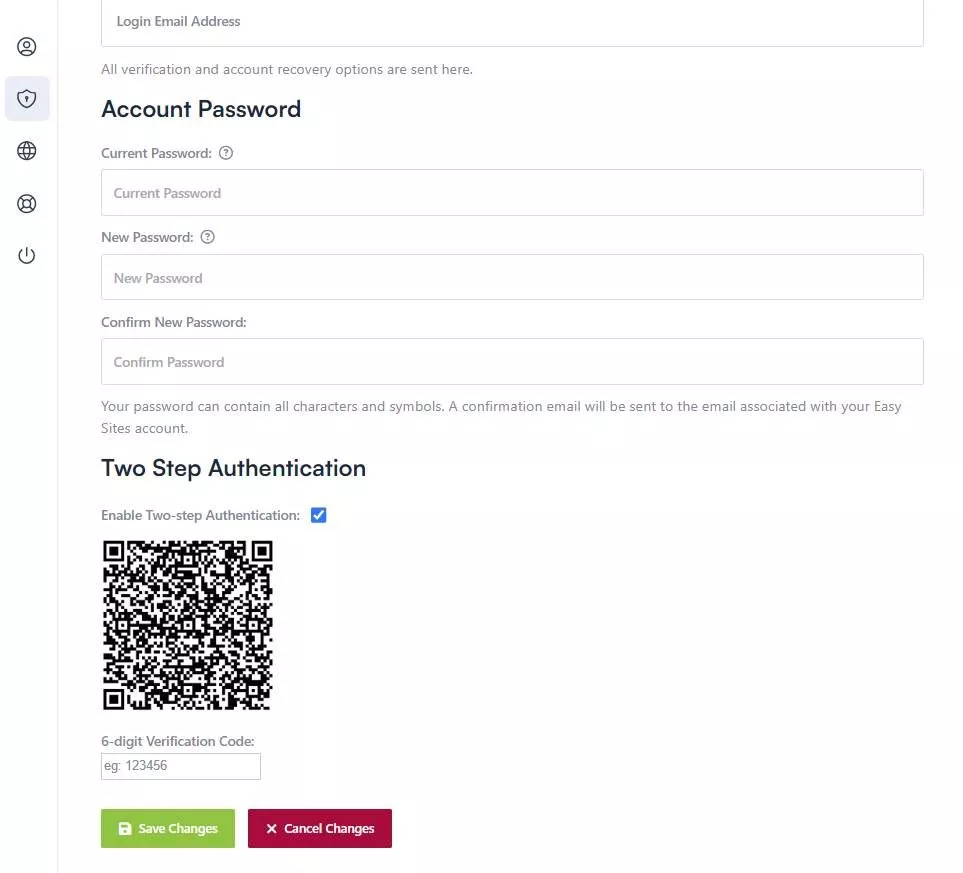
Verifying Account
After scanning the code, your chosen authenticator app will now provide you with a time-sensitive 6-digit verification code. The complete the setup, you will need to enter the verification code in the provided field within Easy Sites.
Please note: The 2FA code changes every 30 seconds, so please ensure the code that you enter matches the code on your authenticator app before pressing "Save Changes".
And you're done!
Need Help?
If you have any questions about two-factor authentication or run into any problems during the set up process, please feel free to get in touch here.