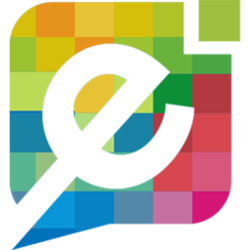Accessing Preferences
To access your Preferences settings, you must first currently be editing a page. See our tutorials on "Creating A Page" and "Editing A Page" if you are unsure on how to get to this step.
Once you are editing a page, select any block to display the upper toolbar, click the 3 dots at the very end of the toolbar.

Followed by the spanner icon underneath to open the Preferences settings.
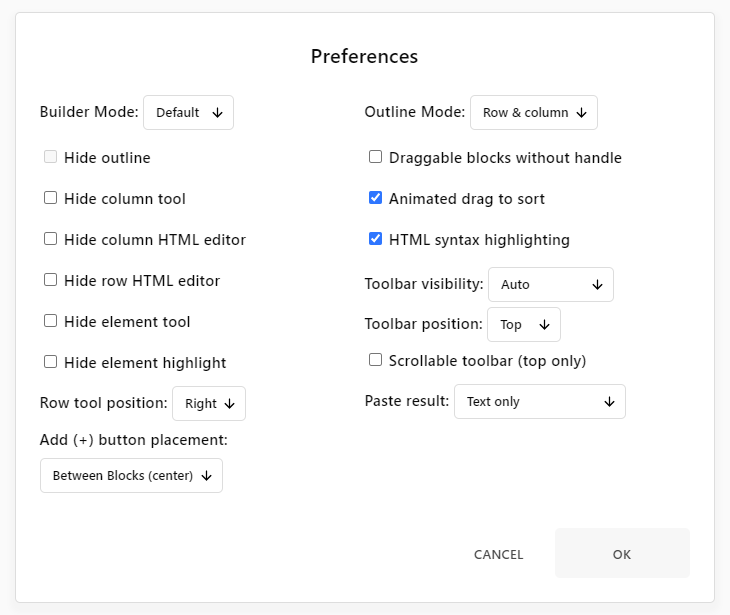
There are 3 Editor Modes to choose from: "Default", "Clean" & "Minimal".
Now let's breakdown what each setting does:
What It All Means
Hide Outline: This will hide the outline that appears upon selecting a block.
Hide Column Tool: This will hide the toolbar that appears above a column upon selecting it.
Hide Column HTML Editor: This will keep the Column Toolbar but will hide the option to edit HTML (<>).
Hide Row HTML Editor: This will keep both Column and Row Toolbar but will hide the option to edit HTML (<>) on the row.
Hide Element Tool: This will hide the Middle Element Toolbar that appears when selecting any element.
Hide Element Highlight: This will hide the faint light grey background that appears when selecting any element.
Row Tool Position: This will let you move which side the Row Toolbar appears on, (Left or Right).
Add (+) Button Placement: This will let you move where the blue "+" Button appears when adding a new row.
Outline Mode: This selects what is outlined upon clicking a block (Row & Column).
Draggable Blocks Without Handle: This provides the ability to move rows by clicking and dragging them, but will remove the option to do so from the Row Toolbar.
Animated Drag To Sort: When this option is checked, it provides an animated visual effect upon dragging rows to indicate where the rows are being moved to.
HTML Syntax Highlighting: This Selects whether the HTML (<>) code is highlighted or not when you are in the HTML editor.
Toolbar Visibility: This selects when the Upper Toolbar appears (Auto or Always Visible).
Toolbar Position: This selects the positoning of the Upper Toolbar (Top, Left or Right).
Scrollable Toolbar (Top Only): This minimises the Upper Toolbar and allows you to scroll between Toolbar options.
Paste Result: This will provides / prevents the ability to copy and paste text to your page whilst keeping the same HTML (<>) format.
Need Help?
We hope this tutorial has helped, if you experience any problems or need any assistance, don't hesitate to get in touch!