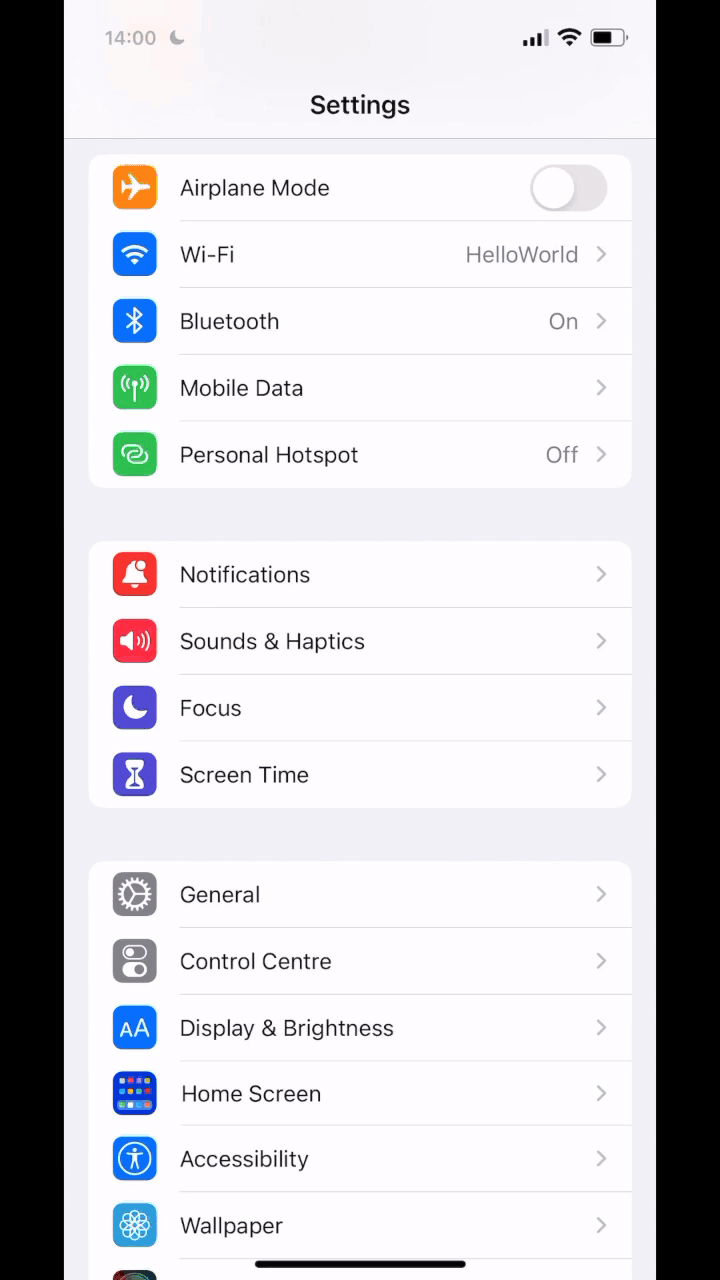
This guide will walk you through the process of setting up an email address on your iPhone, iPad, or iPod touch.
The Mail App is the default mail app provided by Apple. It is a great way to check and reply to emails straight from your device without any additional app installs. The screenshots for this guide are from iOS10.
Let's get started!
Opening Mail App
To start please navigate to the "Add Account" section on your device. You can get here by following this process.
iOS 10 and below: Settings > Mail > Accounts > Add Account
iOS 11 and up: Settings > Passwords & Accounts > Add Account
iOS 15 and up: Settings > Mail > Accounts > Add Account
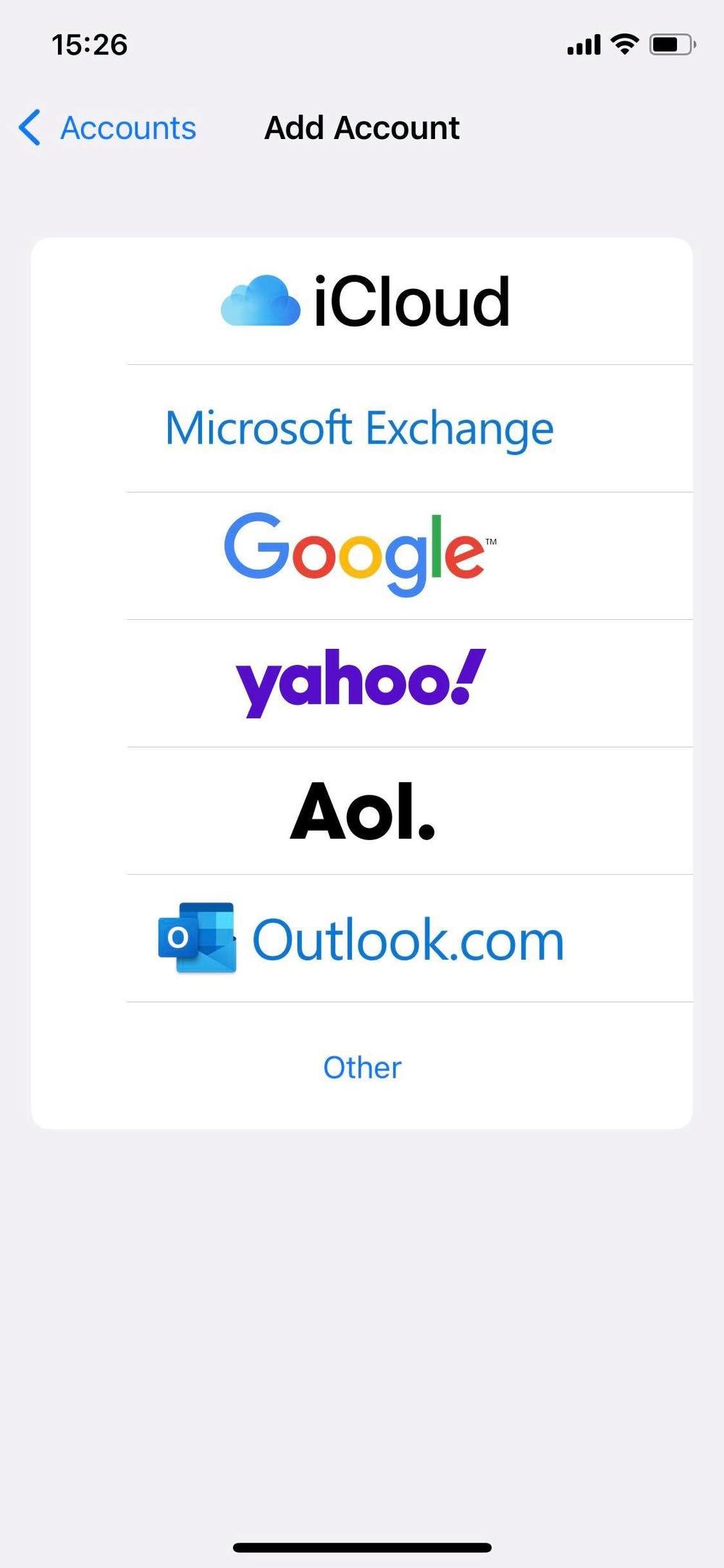
New Account
From the "Add Account" page select "Other" followed by "Add Mail Account".
On the next screen, enter your Full Name, Email Address, Password and a brief Description in the relevant fields. After completing these options, click on "Next" to continue the setup process.
Note: The password field should not be left blank; it is blank here because, as a security measure, you cannot screenshot passwords on an iPhone.
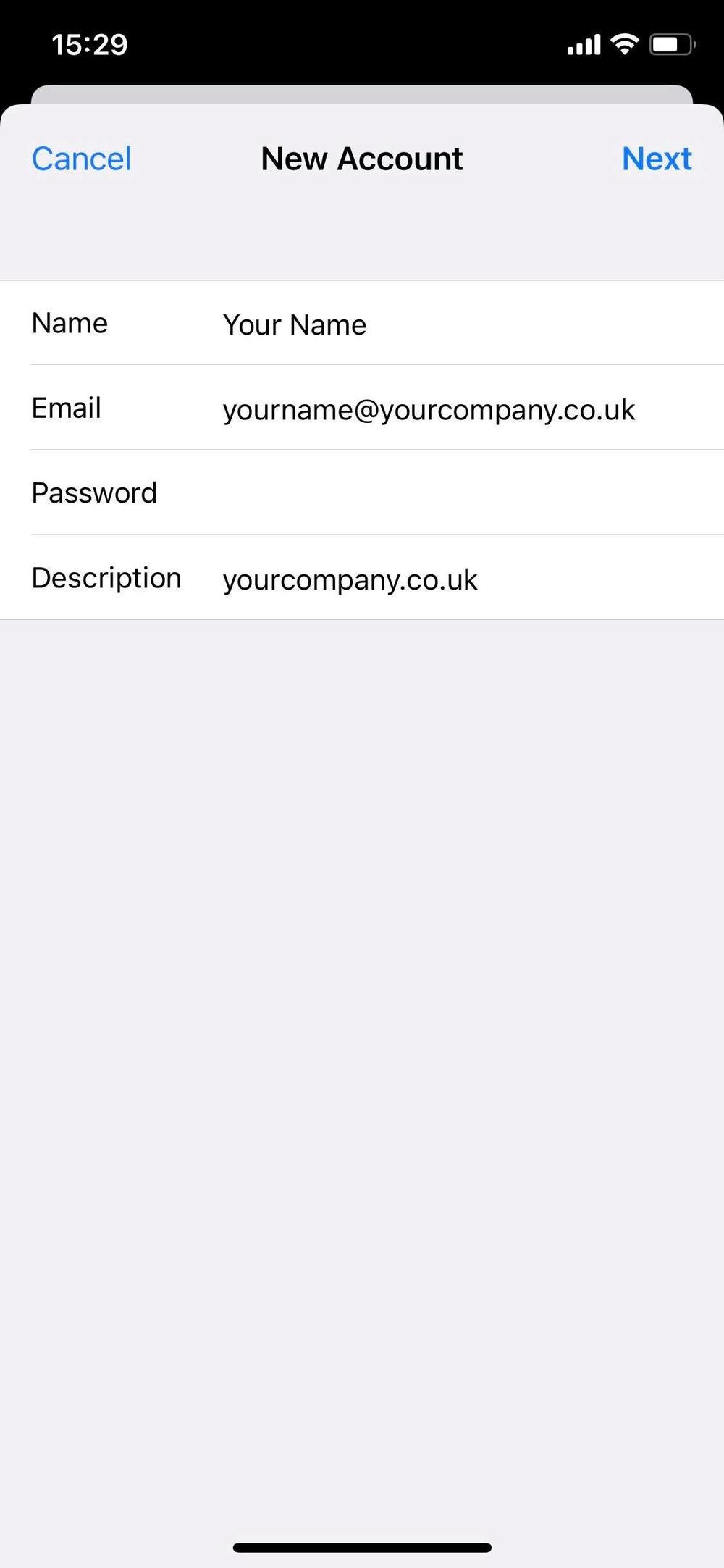
Mail Servers
On the next page, start by selecting "IMAP".
Under the IMAP options, you will need to update the incoming and outgoing mail servers. If you are not sure what the mail servers are or where to find this information please check out our "How to Create an Email Address in Easy Sites". The information required is listed under Help next to the email address you are setting up. Please note, that your mail server will always start with "mail." as seen in the example image below. This will then be followed by the details after the @ symbol on your email address.
The Username should be set to your full email address. Once all the information has been added click "Next" to complete the setup process.
Note: The password field should not be left blank; it is blank here because, as a security measure, you cannot screenshot passwords on an iPhone.
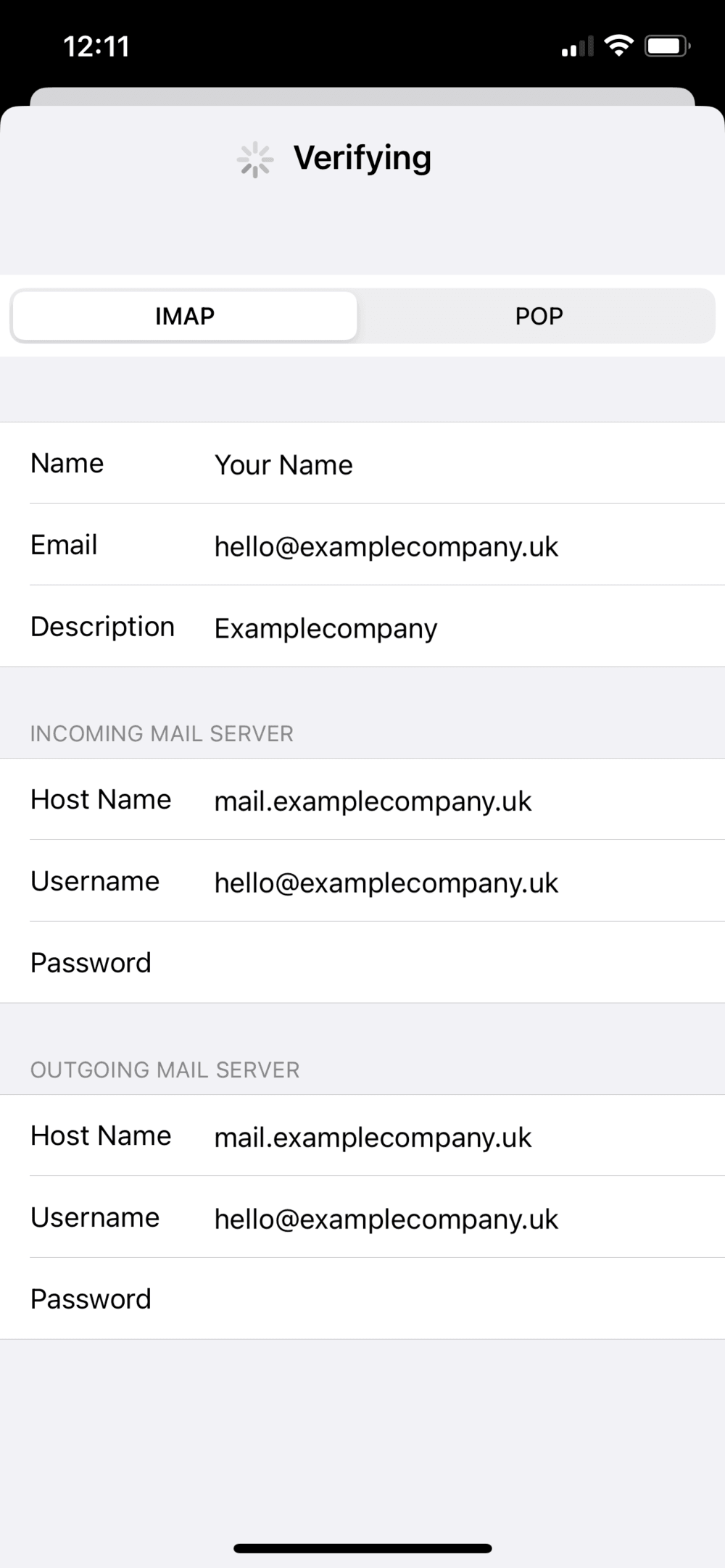
And you're done!
Your emails are now set up! The mail app will start synchronising all your Emails. Open up your mail application on your device to see your new inbox.
Need Help?
If you have any problems following this guide, please contact our team here.
