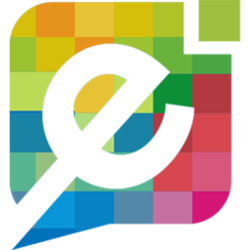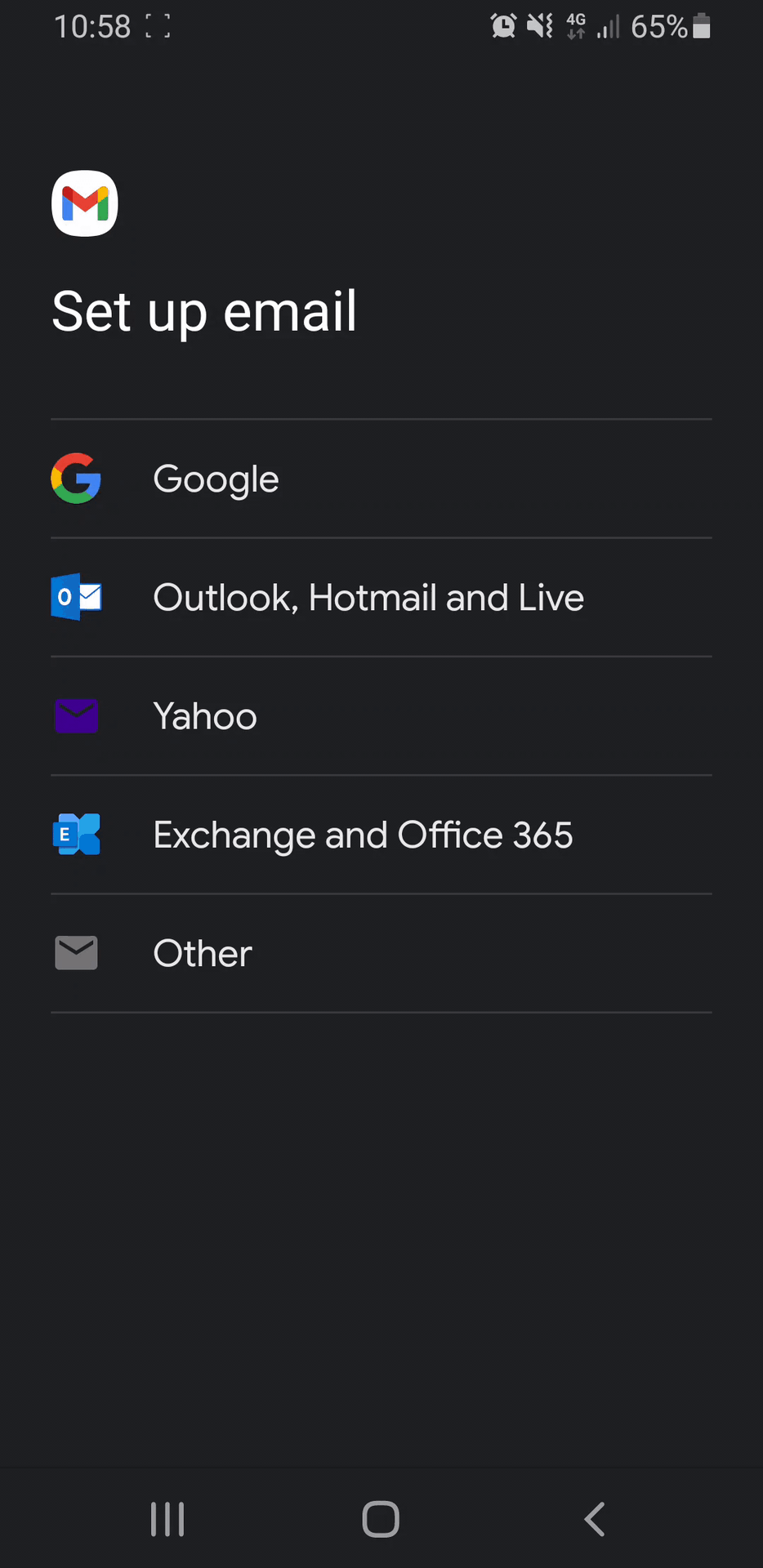
In this guide we will walk you through how to set up your emails in Gmail. This is the default email app on most android devices, with the exception of Samsung devices. If you don't have the Gmail app, you can download it from the Google play store.
This tutorial is applicable for any Android devices including mobile phones and tablets which run the Android OS.
Please Note:
The following set up guide is based on using a Samsung S9, running Android OS 10; please note that Android OS interfaces can be slightly different, but this tutorial will apply to most Android devices, including Samsung and Sony devices.
Before You Begin!
Before you start, you will need the following information:
- Your email address and password
- Your incoming and outgoing mail server settings
If we have created the email address for you, a member of our team will have forwarded these details to you by email.
If you haven't created an email address yet, please follow our tutorial on How to Create an Email Address in Easy Sites.
Opening Gmail
If this is the first time you have opened Gmail, you be prompted to add an account straight away. If you already have other accounts on Gmail, you will need to follow the path below:
- Click on the three lines on the top left to bring up the side menu
- At the very bottom, select "Settings"
- Select "Add Account" from the bottom of the list
Setting-Up Email
From the list of email providers, please select "Other".
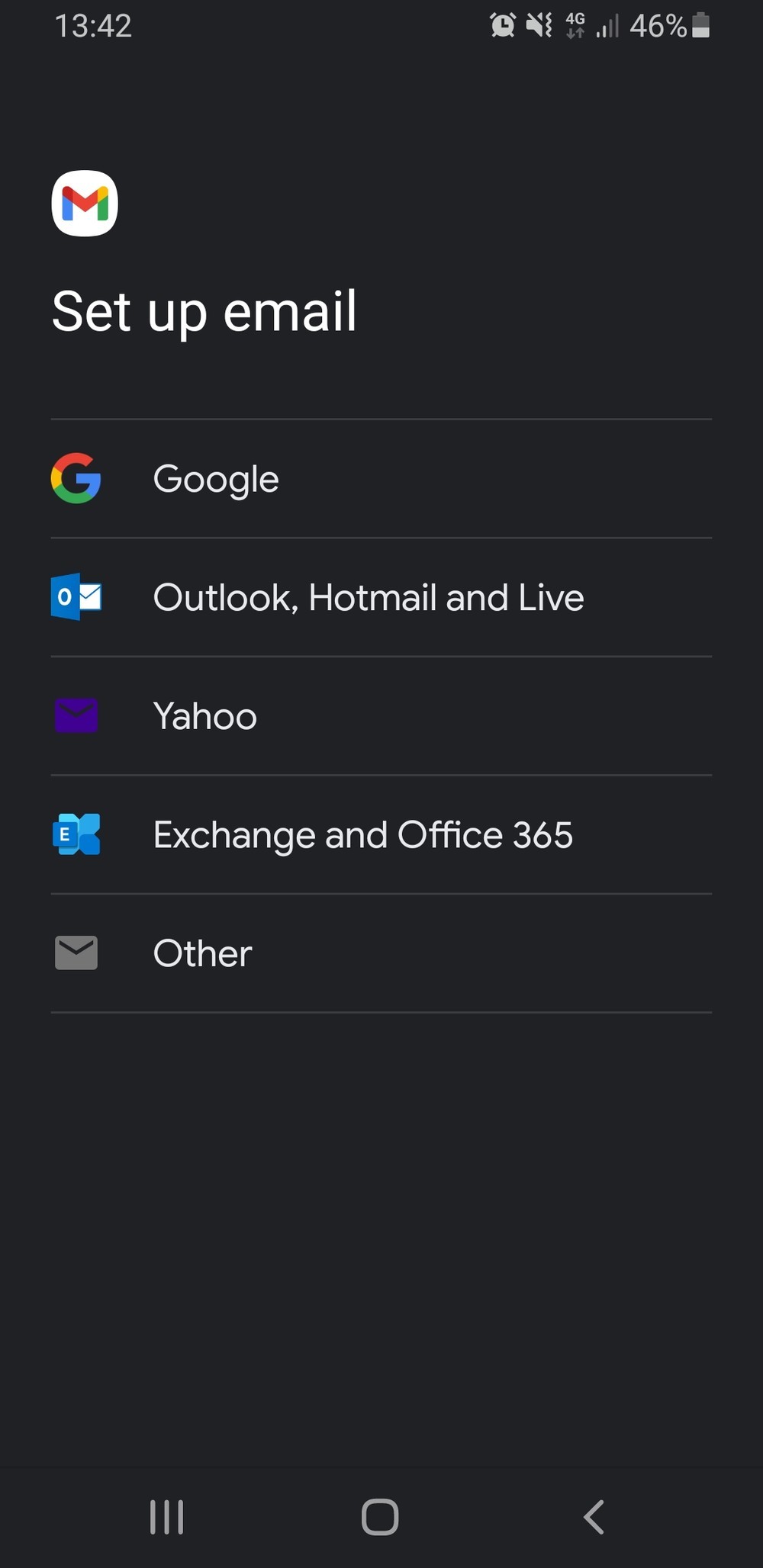
Manual Setup
Then on the next screen (Add your email address), enter your email address and then select "Manual Setup" in the bottom-left corner.
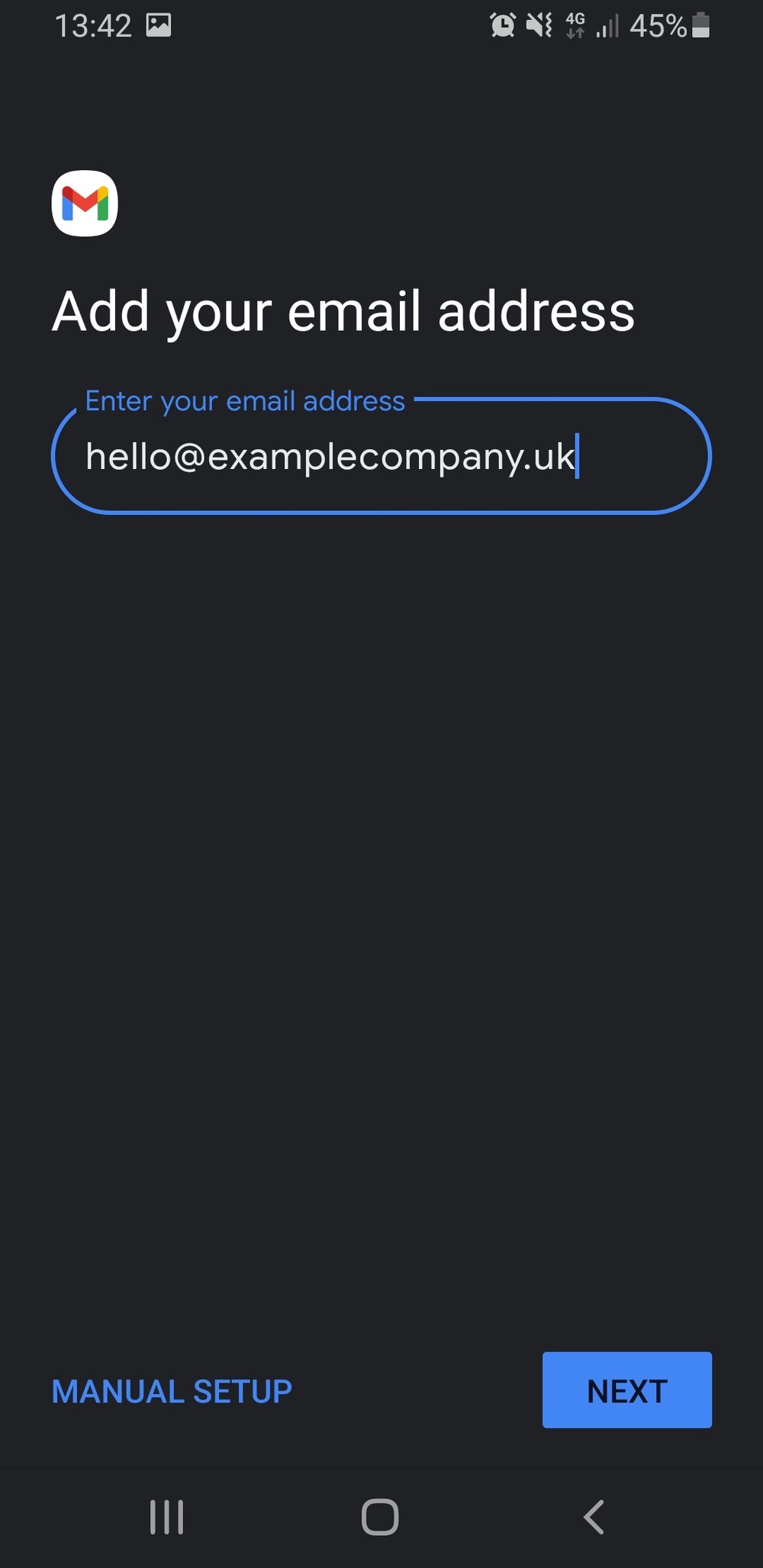
Account Type IMAP
Next, select your account type, This will be the "Personal (IMAP)" Option, then enter your password and click "Next"
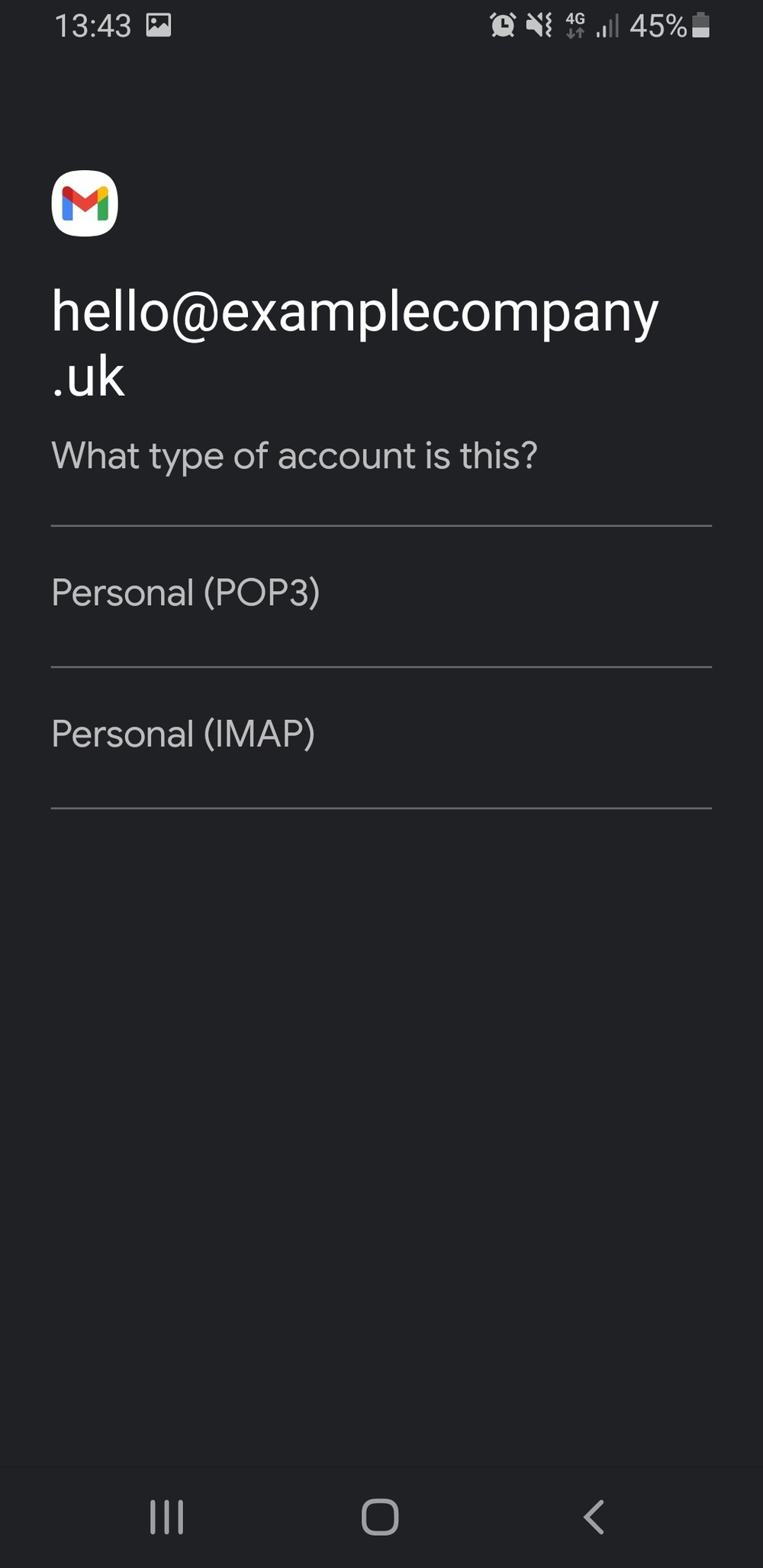
Incoming Mail Servers
You will now need to enter the incoming and outgoing mail servers.
Your incoming and outgoing server information can be found in the "Help" section of the email address you are setting up, or if we created the email address you can refer to the details we will have forwarded to you.
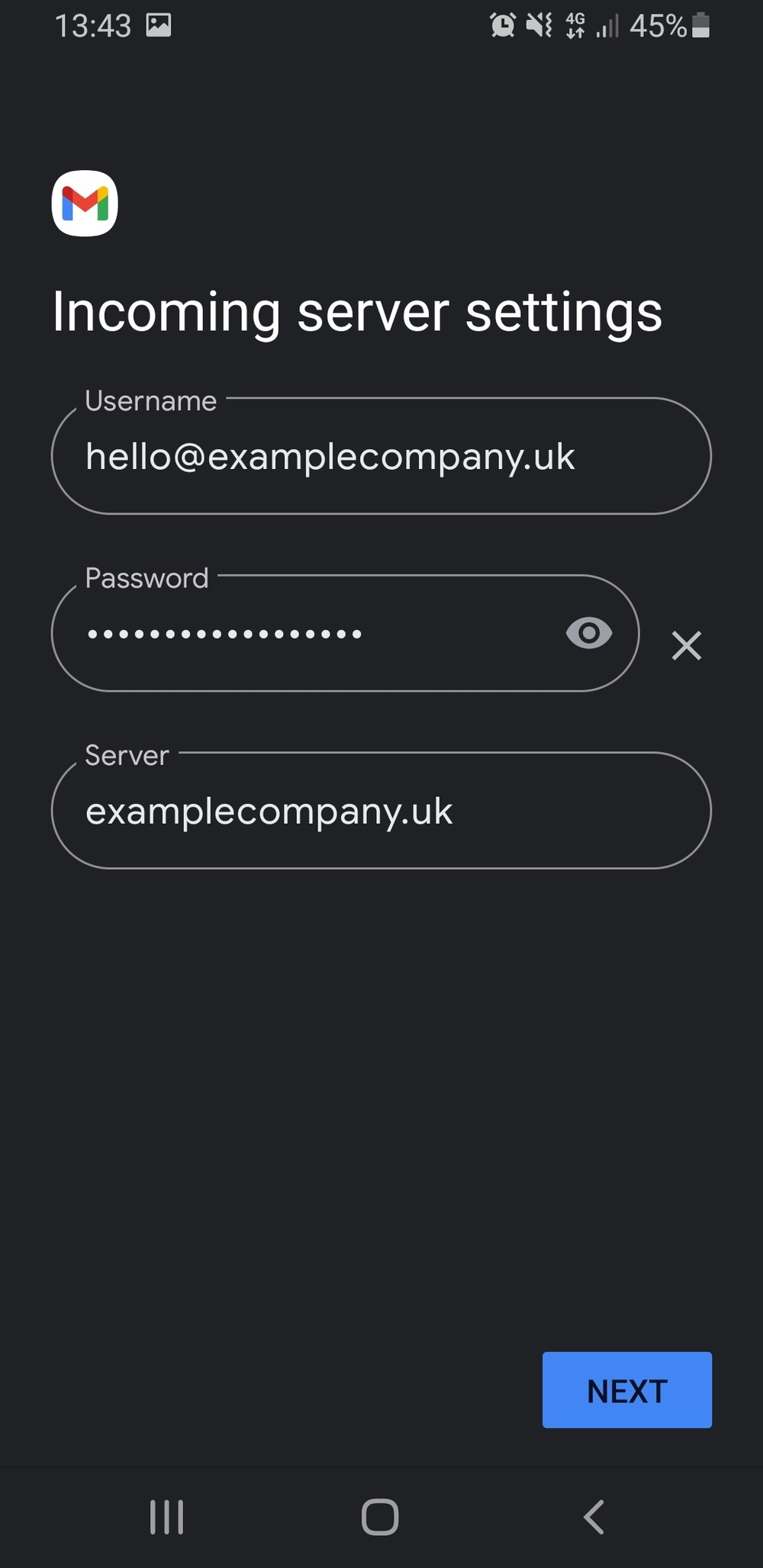
Outgoing Mail Servers
After you have updated the incoming mail server, click “Next” to update the outgoing mail server settings.
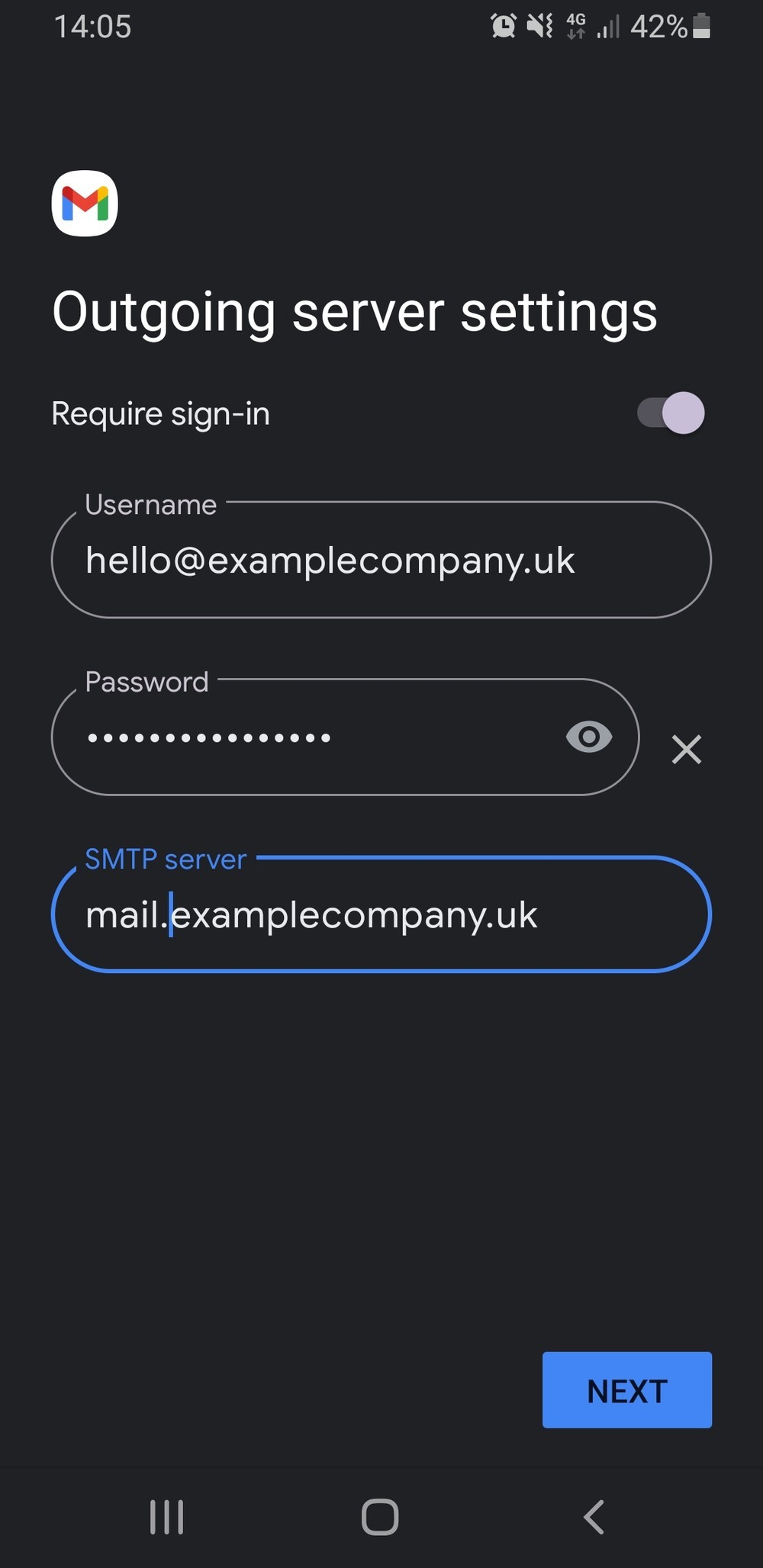
Completing Set-Up
Hit "Next" to complete the setup.
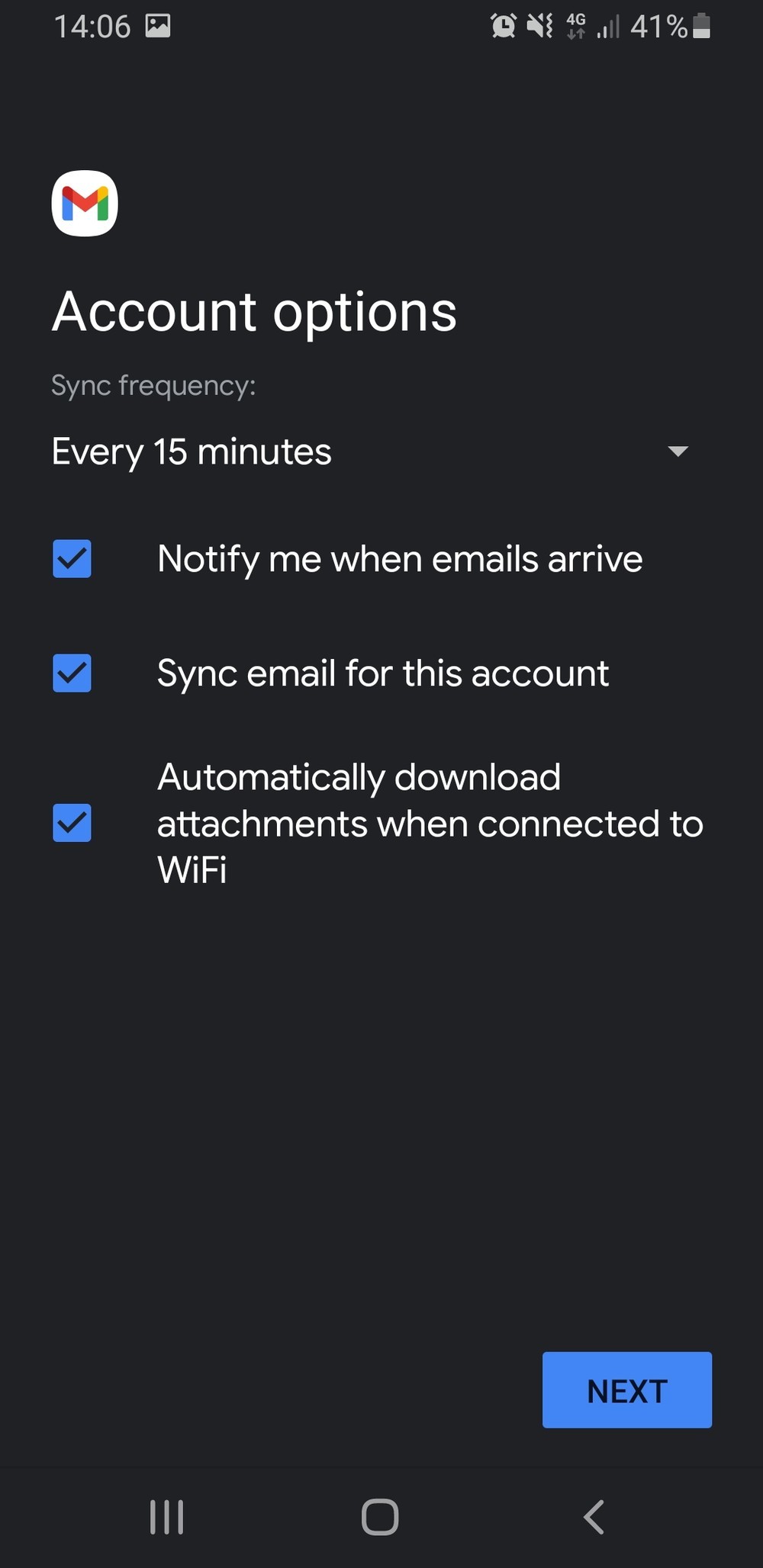
Account Confirmation
The setup is now complete, and on the next page you will be greeted with a details confirmation, hit "Next" to return back to your inbox
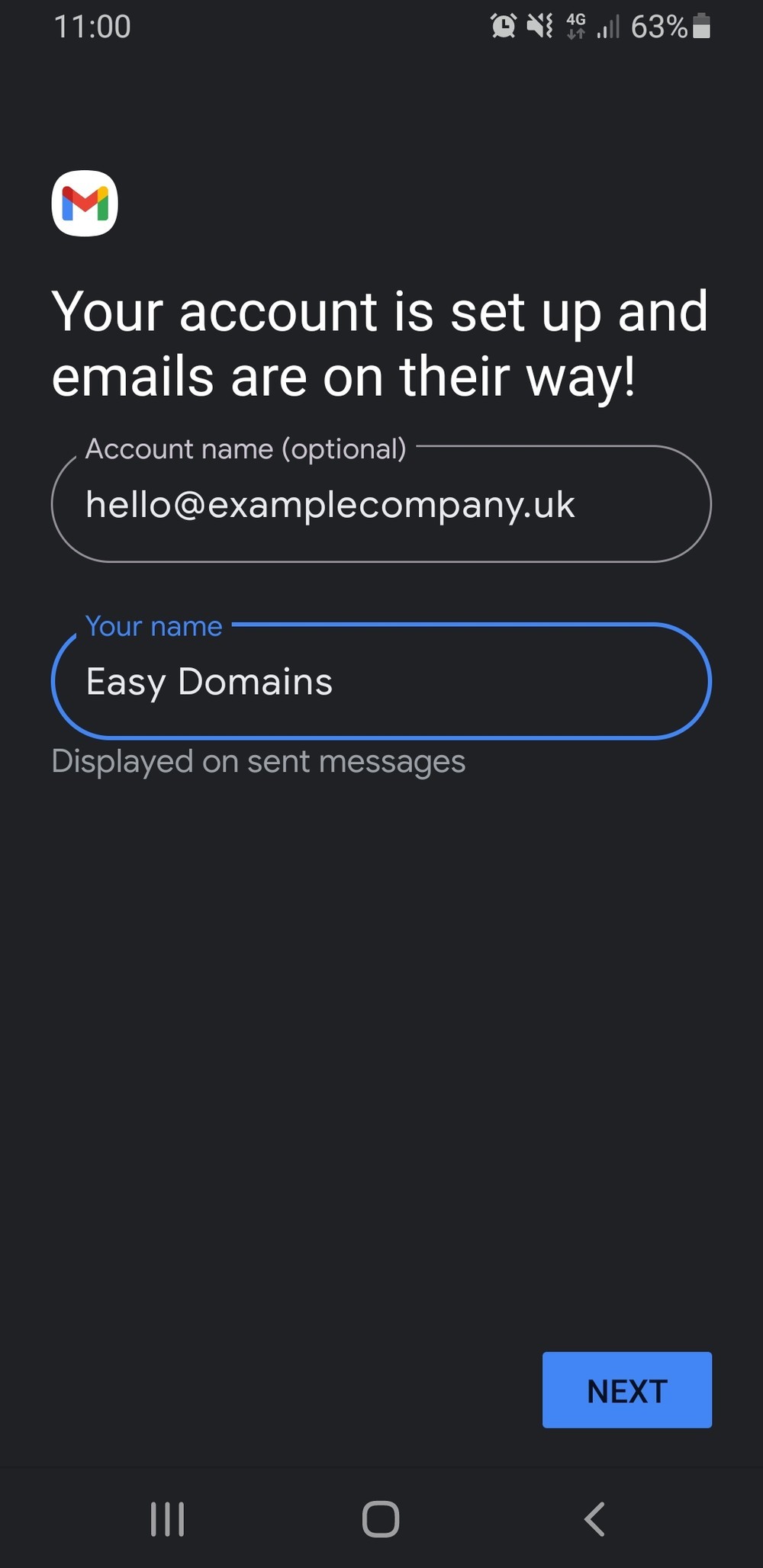
You are now ready to start sending and receiving emails from your Android device.
Need Help?
If you have any problems setting up your emails in the default Android mail app, please contact our team here.