{feb24 vid tutorial}
Logging In
Start by signing in to your Easy Sites account. If you have need help retrieving your log in details, please contact us or follow this tutorial if you have Forgotten your Password.
After successfully logging in, please select "edit site" to alter any website you hold with Easy Domains.
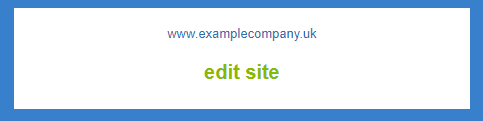
Products Menu
You will be redirected to the default "Pages" screen. Please hover your cursor over the "Products" Tab and click it to open the product screen.
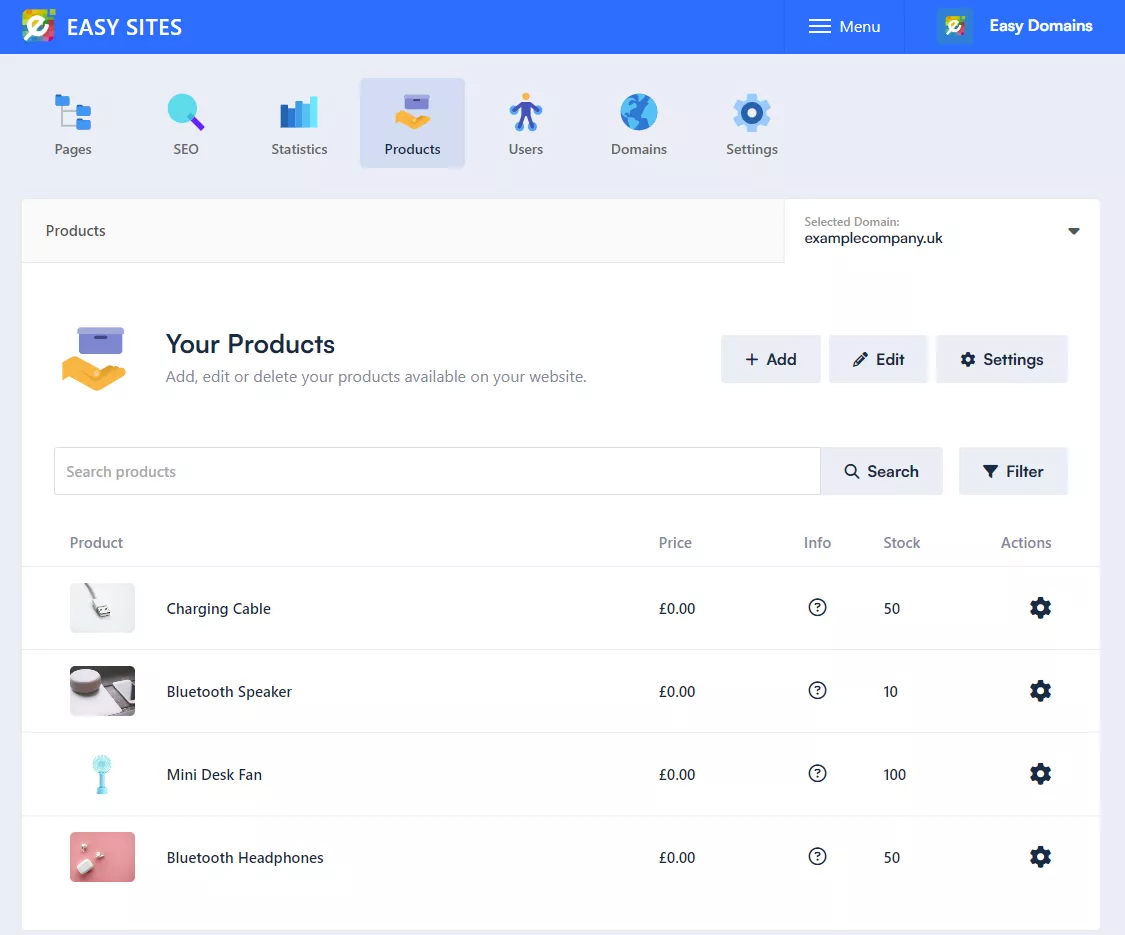
From this screen, you can edit various aspects of your products.
First: Add the category relevant to the products you wish to add. i.e. bluetooth headphones would be under the category of Technology.
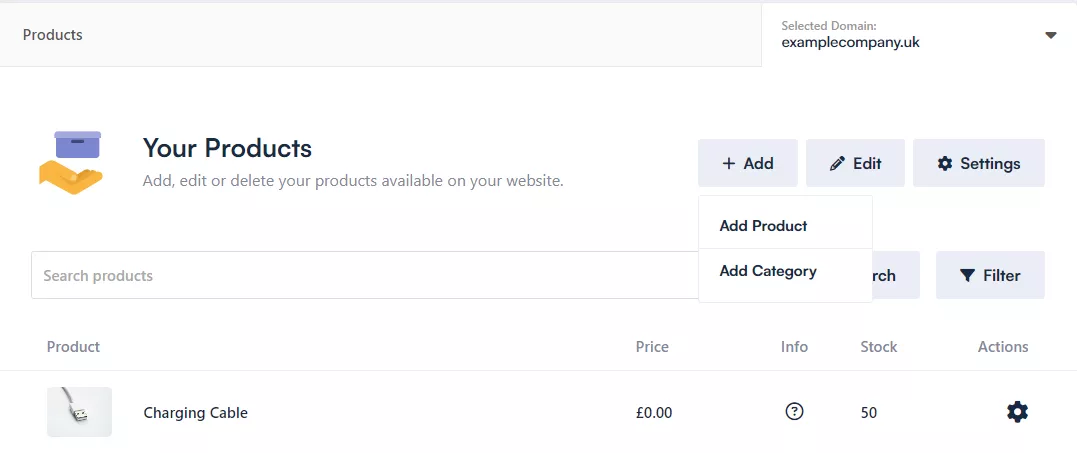
To do this, click ADD box, which will give you two boxes, add category and add product. Click ADD CATEGORY; Once you have added a category, click add product. If you already have the category added, go straight to ADD PRODUCT.
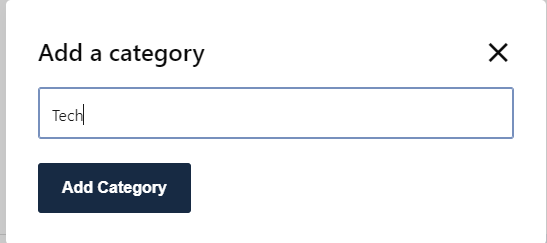
Adding Product Info
Next, click on Add product; this will take you to the Product Information Screen.
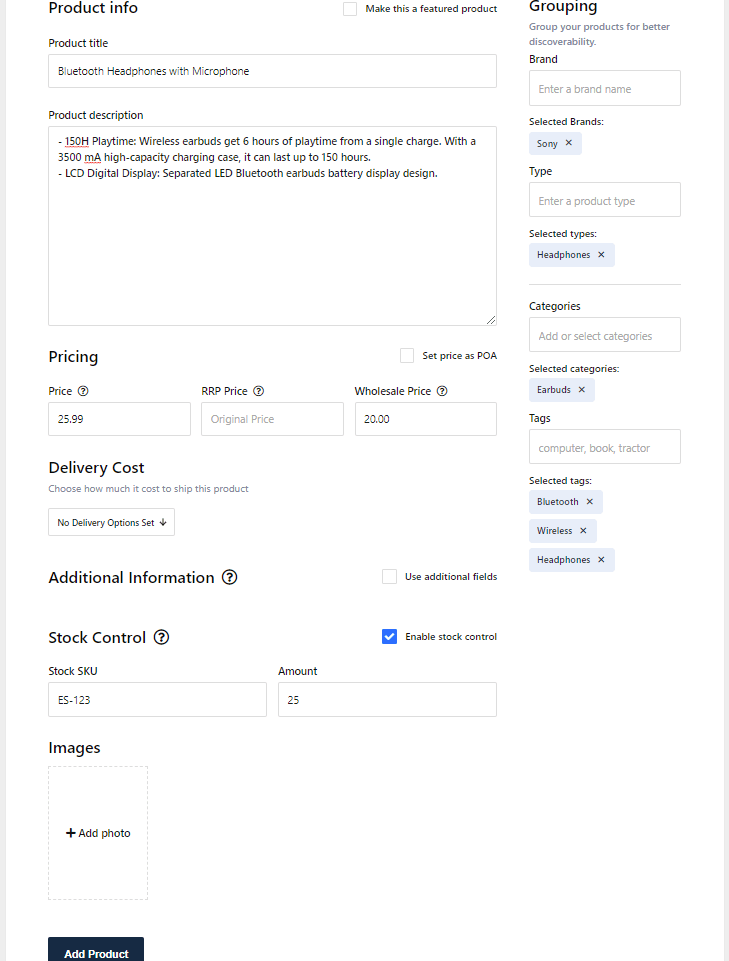
1: Add the product title, i.e. Bluetooth Headphones

2: Add a description of your product.
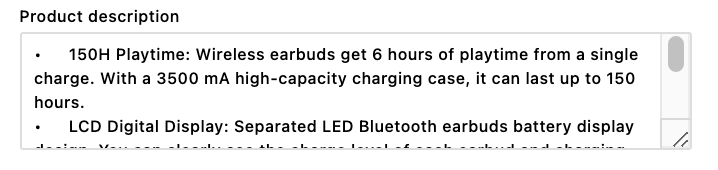
3: Add the price of your product. These are in three steps, the price you are selling the product for, the wholesale price and the RRP (retail, recommended, price).
Categorising Products
Now you need to group your products on the right-hand side of your screen.
1: Add your products brand, i.e. Sony. Once added, press ADD
2: Add your products type, i.e. Headphones. Once added, press ADD
3: Add the category your product comes under, i.e. Technology. Once added, press ADD
4: Add tags to filter your product, i.e. Bluetooth, wireless, headphones. Make sure you add these separately.
Featuring Products
If you want to make your item a featured product, tick the featured product box at the top of the page. (This is if you are reducing the price, or it is a new product, and you are promoting the item).

Products Stock
If you want to keep control of how many of each item you have in stock, tick the Enable Stock Control box, you will then be able to add quantities etc.
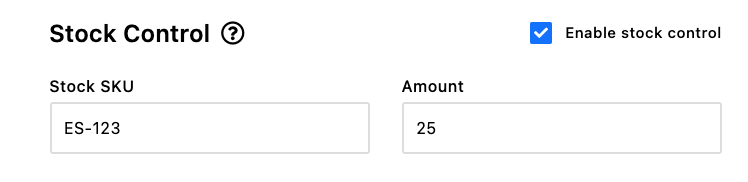
Product Pricing
If you would rather your customers contact you regarding prices, tick the POA box.
Adding Product Image
Add an image of your product. When your images show they have uploaded, click the ADD PRODUCT box at the bottom left-hand side of your screen. This will take you back to the main product page.
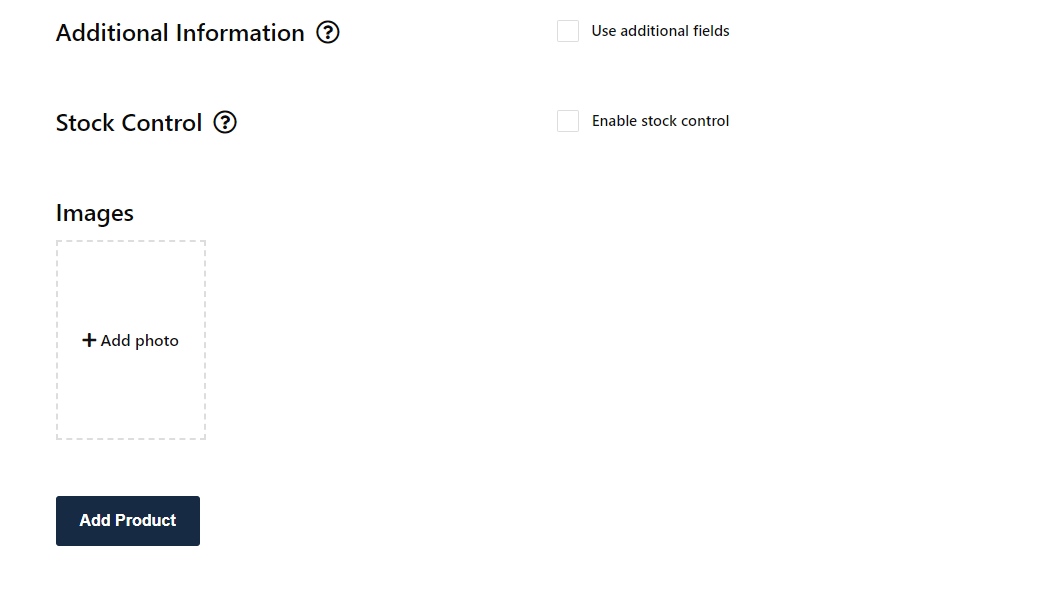
Once you have added your products, you can edit them at any time by clicking on the settings cog (next to the product item) on the main page. This will bring up a menu for you to choose the correct link. i.e. edit product, mark out of stock etc.
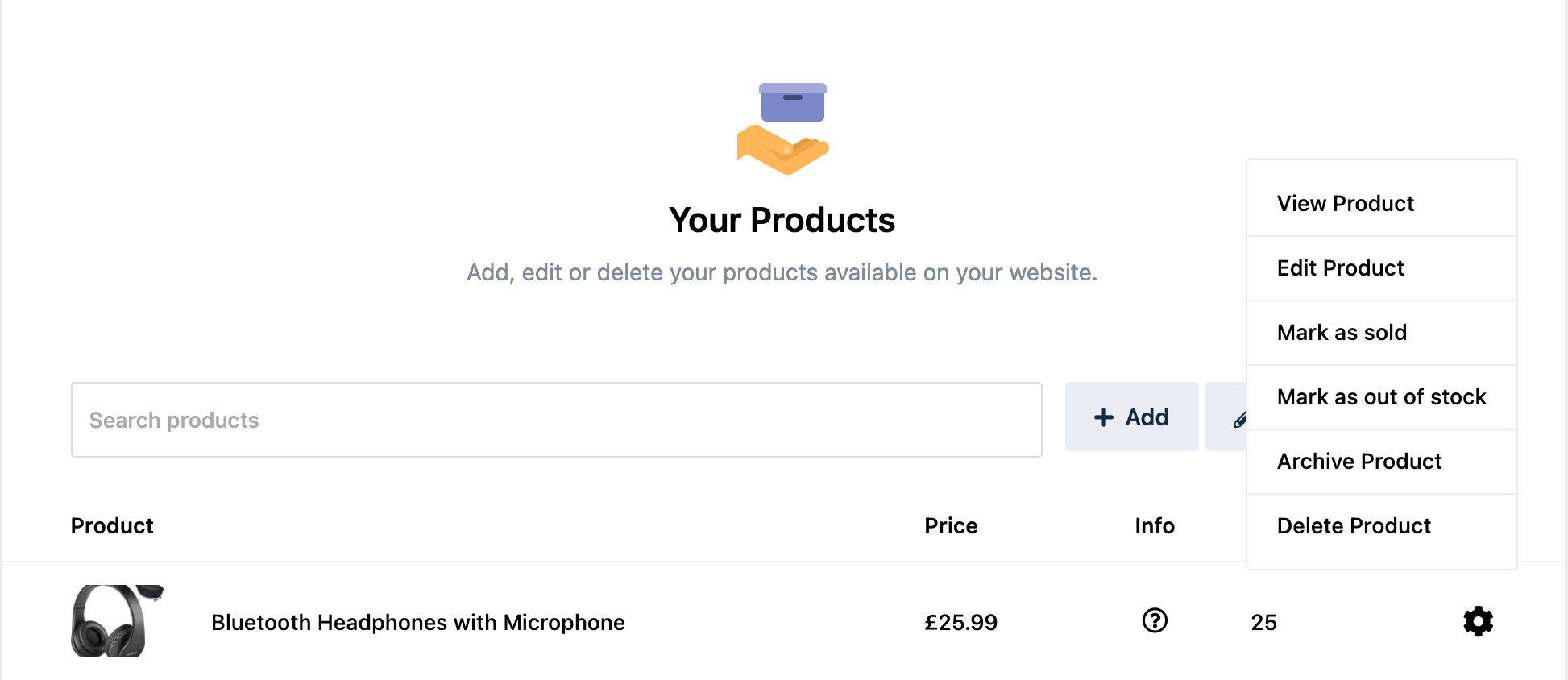
Need Help?
If you have any problems following this guide or wish to speak to us about adding a product to your website, please contact our team here.
